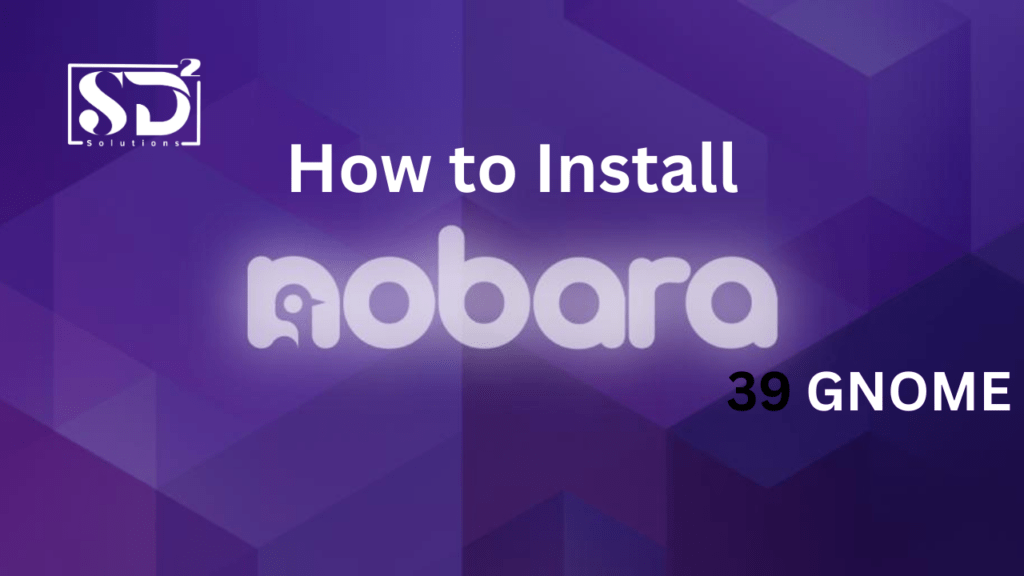Step 1: Download Nobara 39 Linux GNOME ISO
First, you need to download the Nobara 39 Linux GNOME ISO file from the official website or a trusted source.

Step 2: Install VMware
If you haven’t already, download and install VMware Workstation Player or VMware Workstation Pro from the official VMware website.
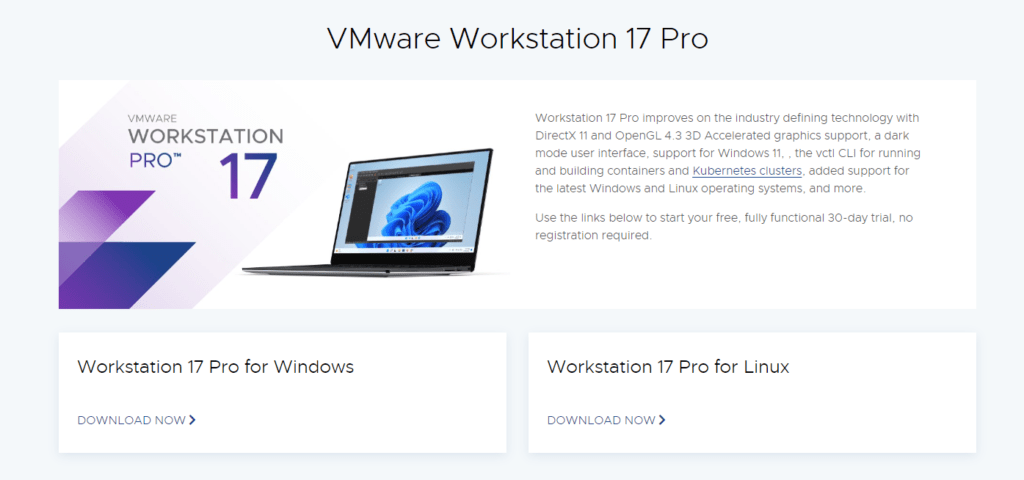
Step 3: Create a New Virtual Machine
- Open VMware and click on “Create a New Virtual Machine” or press Ctrl + N.
- Choose “Typical (recommended)” and click “Next”.
- Select “Installer disc image file (iso)” and click “Browse” to navigate to the location where you downloaded the Nobara 39 Linux GNOME ISO file. Select the ISO file and click “Next”.
- Enter the name for your virtual machine and choose the location where you want to store it. Click “Next”.
- Specify the disk capacity for your virtual machine. The recommended size is at least 20GB. Click “Next”.
- Click “Finish” to create the virtual machine.

Step 4: Customize Virtual Machine Settings
- Before powering on the virtual machine, you may want to customize its settings. Click on “Edit virtual machine settings”.
- You can adjust settings like memory, processor, network adapter, and display according to your preferences. Once you’re done, click “OK”.
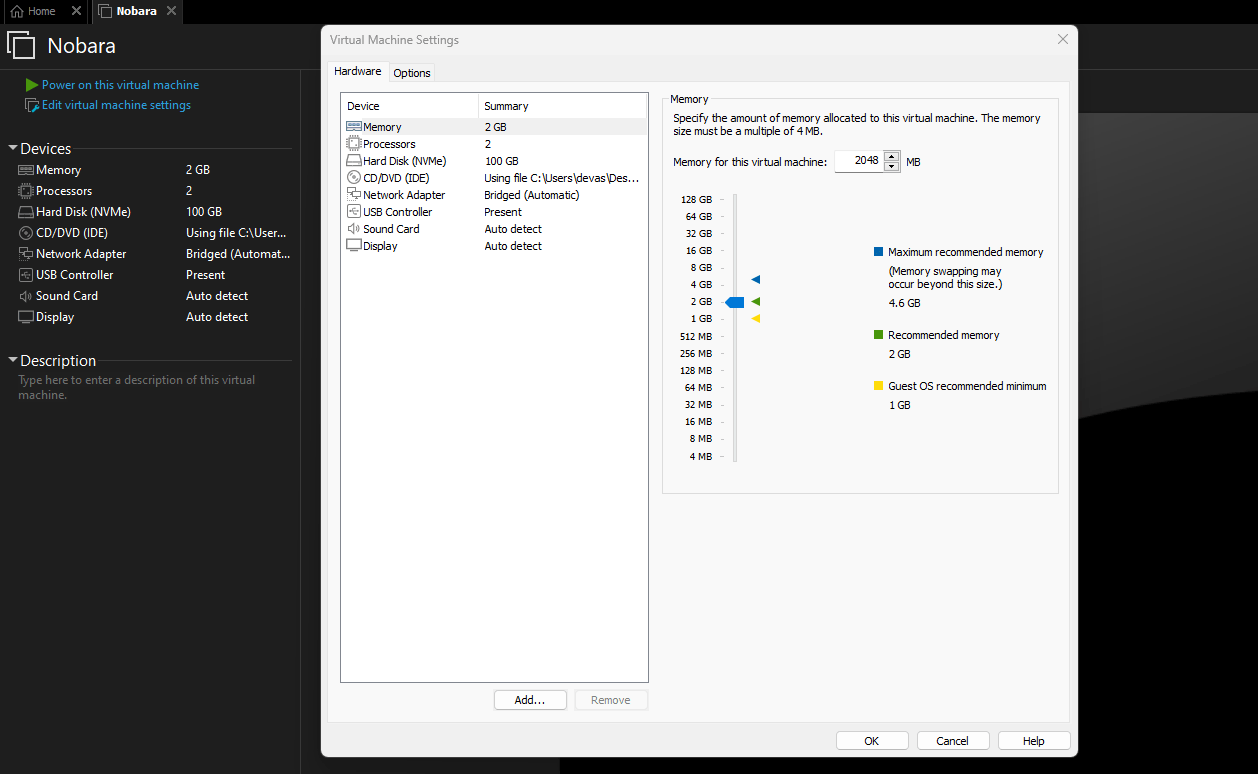
Step 5: Install Nobara 39 Linux GNOME
- Start the virtual machine by clicking “Power on this virtual machine”.
- The virtual machine will boot from the Nobara 39 Linux GNOME ISO file. Follow the on-screen instructions to begin the installation process.
- Select your language and click “Continue”.
- Choose your keyboard layout and click “Continue”.
- Select “Install Nobara 39” and click “Continue”.
- Choose the installation type (usually “Erase disk and install Nobara 39”) and click “Install Now”.
- Follow the prompts to set your time zone, create a user account, and configure your system preferences.
- Once the installation is complete, click “Restart Now” to reboot the virtual machine.
- After rebooting, Nobara 39 Linux GNOME will be installed and ready to use.
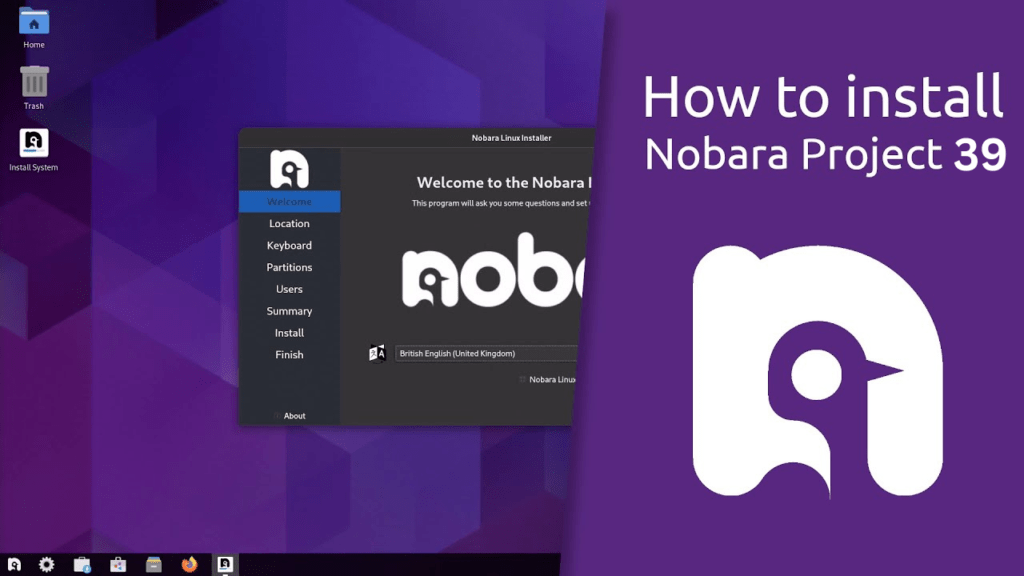
That’s it! You’ve successfully installed Nobara 39 Linux GNOME in VMware. You can now enjoy using Nobara 39 Linux within your virtual machine environment.