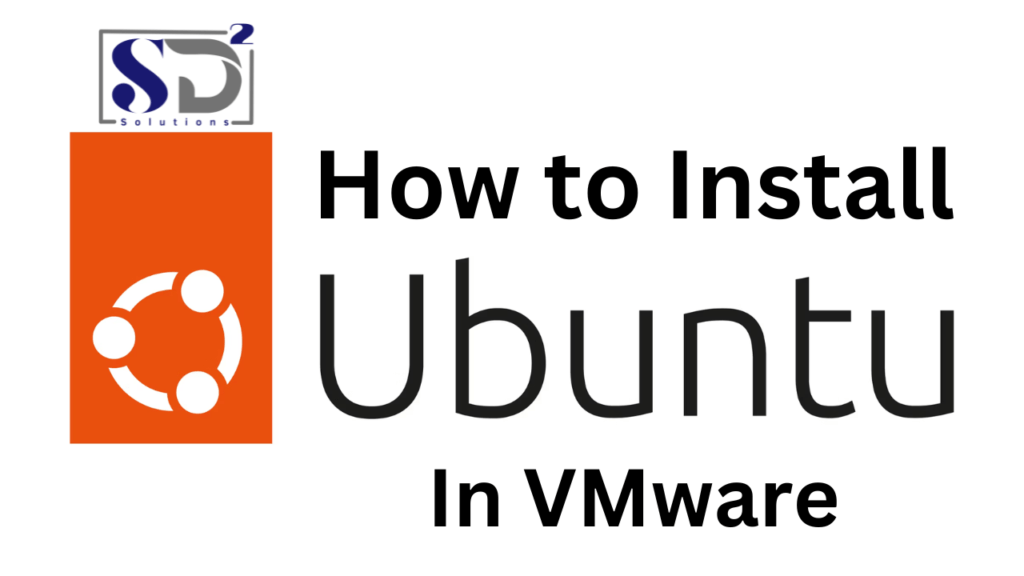Prerequisites:
- Download and install VMware Workstation Player for your operating system [search VMware Workstation Player download].
- Download the Ubuntu LTS (Long Term Support) .iso file matching your desired architecture (32-bit or 64-bit) from the official Ubuntu website [search Ubuntu download].
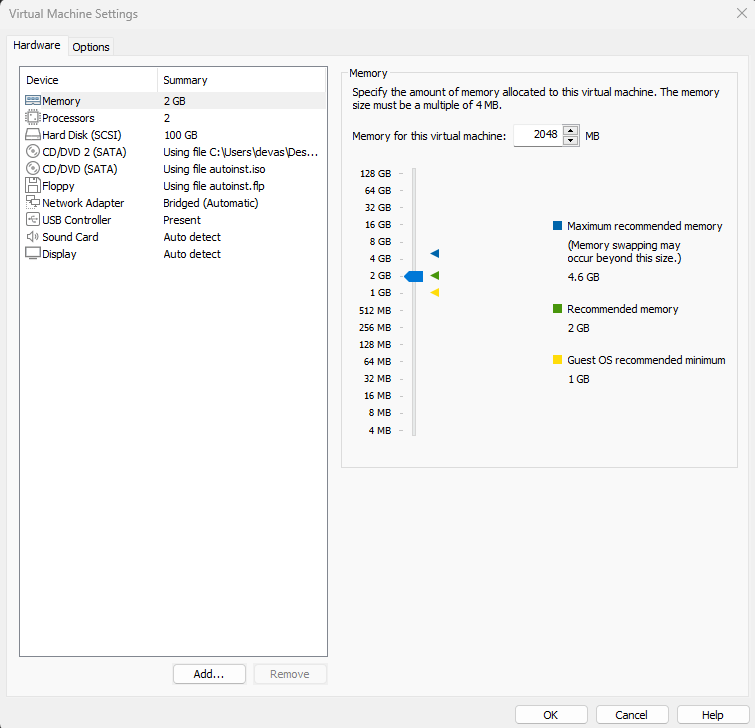
Creating a New Virtual Machine:
- Launch VMware Workstation Player.
- Click “Create a New Virtual Machine.”
- In the wizard, choose “Typical (Recommended)” and click “Next.”
- Select “I will install the operating system later” and click “Next.”
- Choose “Linux” as the Guest operating system and select the Ubuntu version you downloaded (e.g., Ubuntu 22.04 64-bit). Click “Next.”
- Name your virtual machine and choose a location to store it. Click “Next.”
- Specify the disk size (minimum 100GB recommended) and keep the default option “Store virtual disk as a single file.” Click “Next.”
- Review the configuration summary and click “Finish” to create the virtual machine.
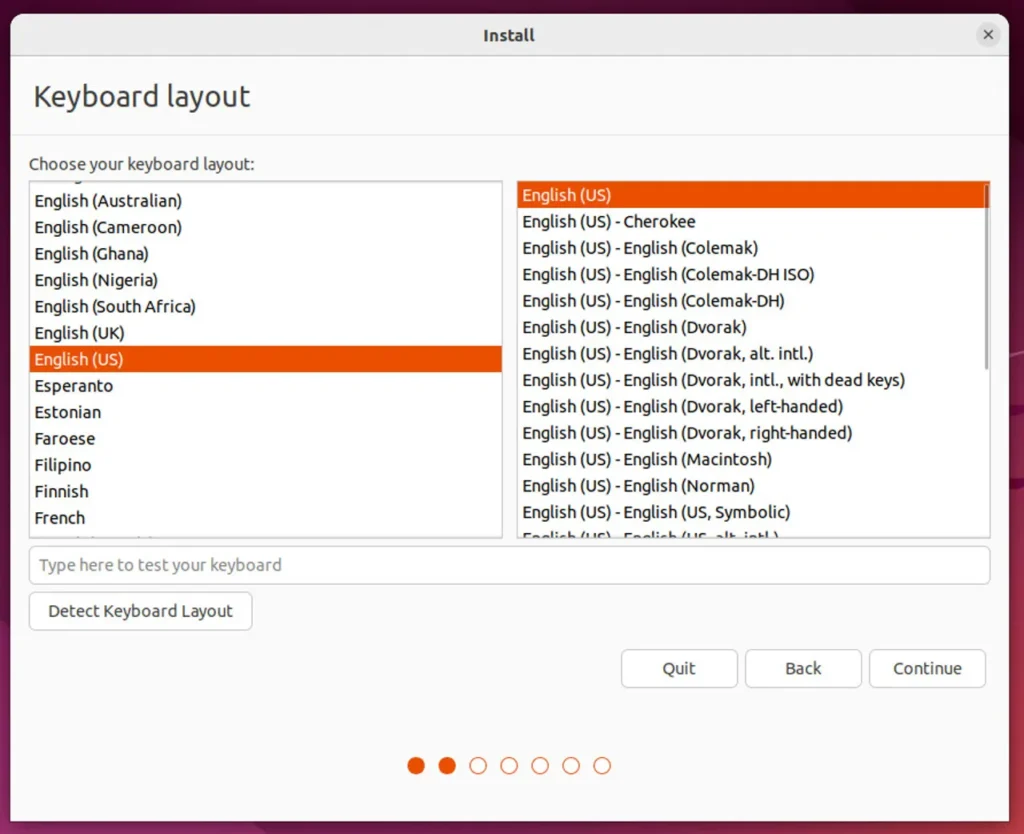
Installing Ubuntu:
- Right-click the newly created virtual machine and select “Power on to BIOS.”
- In the BIOS settings, navigate to the “Boot” section and ensure the CD/DVD drive is the first boot option. Save and exit BIOS.
- The virtual machine will boot from the downloaded Ubuntu ISO file. Choose “Try Ubuntu” to test it live or “Install Ubuntu” to begin the installation process.
- Follow the on-screen prompts during the Ubuntu installation. Here are some general choices you’ll encounter:
- Select your keyboard layout.
- Choose the installation type (Normal for typical desktop use, Minimal for a basic setup).
- Select “Erase disk and install Ubuntu” (assuming you want to dedicate this virtual disk to Ubuntu).
- Configure your location and username/password.
- Once the installation is complete, click “Restart Now” to boot into your new Ubuntu virtual machine.
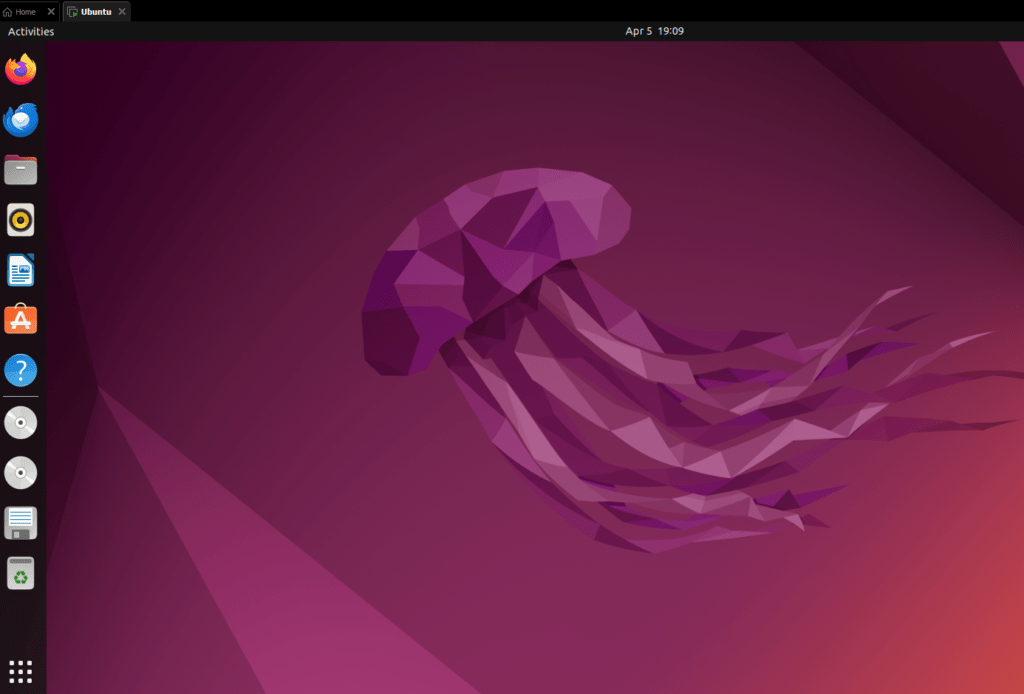
Additional Tips:
- Allocate sufficient RAM (at least 2GB recommended) for the virtual machine during creation for smooth performance.
- VMware Workstation Player is a free option for personal use. For commercial environments, consider paid VMware Workstation versions with additional features.
- Refer to the official Ubuntu documentation for detailed installation guidance and advanced configuration options [search Ubuntu documentation].