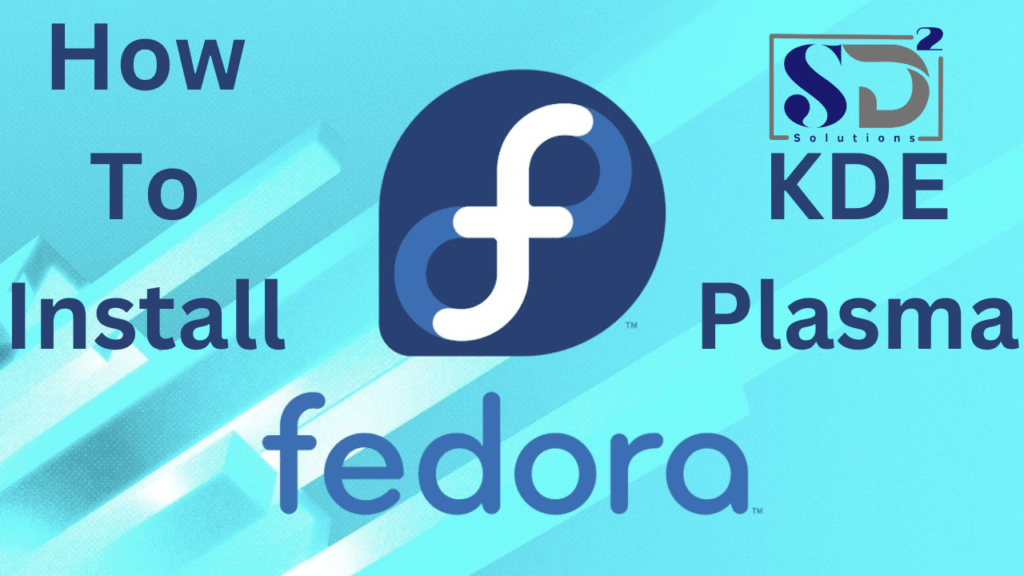Step 1: Download Fedora ISO
First, you need to download the Fedora ISO file from the official Fedora website. Make sure to choose the version that includes the KDE Plasma desktop environment.
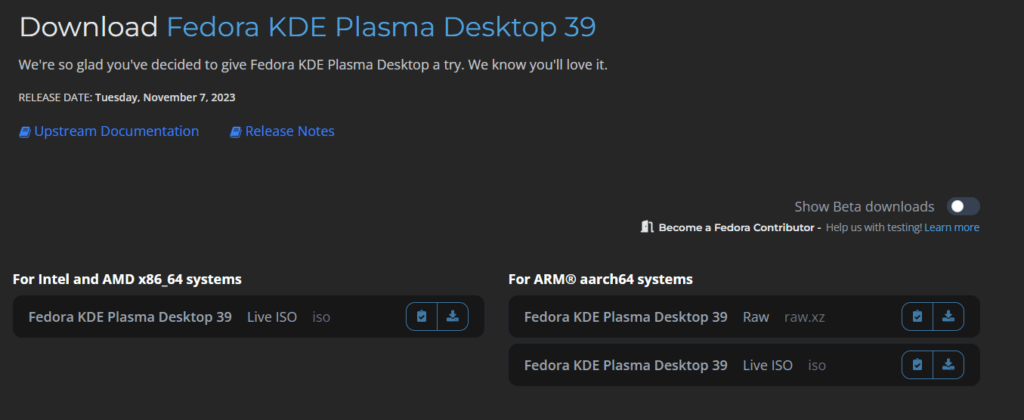
Step 2: Install VMware
If you haven’t already installed VMware, download and install it from the VMware website. You can choose VMware Workstation Player or VMware Workstation Pro depending on your needs.
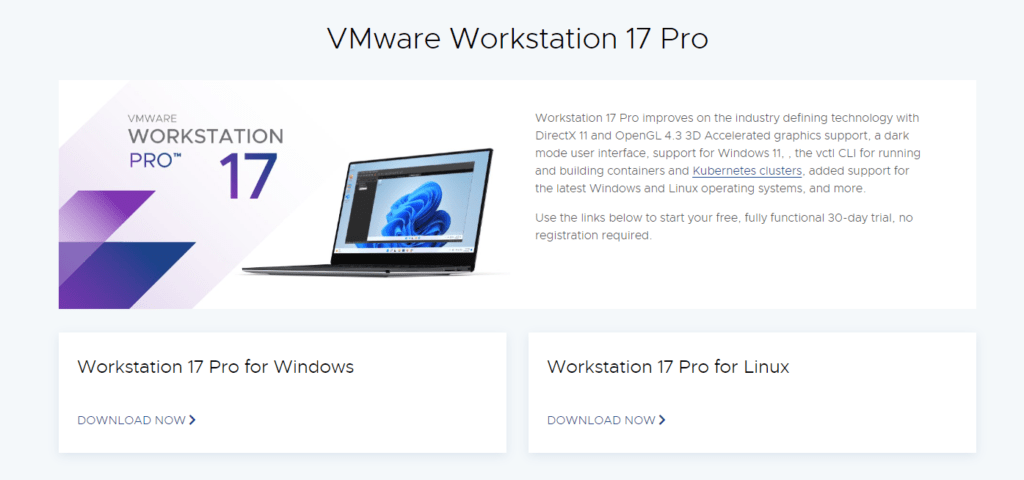
Step 3: Create a New Virtual Machine
- Open VMware and click on “Create a New Virtual Machine.”
- Choose “Typical” and click “Next.”
- Select “Installer disc image file (ISO)” and browse to the location where you downloaded the Fedora ISO file. Click “Next.”
- Choose “Linux” as the guest operating system and select the version as “Fedora 64-bit.” Click “Next.”
- Name your virtual machine and choose a location to save it. Click “Next.”
- Specify the disk capacity for your virtual machine. You can choose the recommended size or customize it according to your needs. Click “Next.”
- Review your settings and click “Finish” to create the virtual machine.
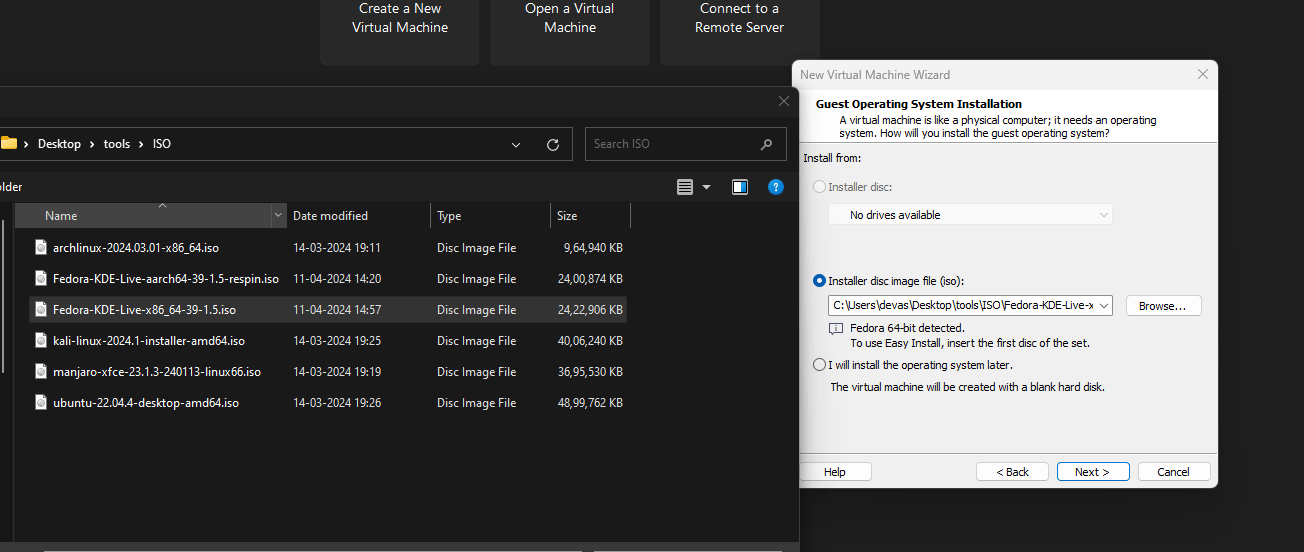
Step 4: Customize Virtual Machine Settings
- Select your newly created virtual machine from the VMware dashboard.
- Click on “Edit virtual machine settings.”
- Under the “Processors & Memory” tab, adjust the number of processors and amount of memory allocated to the virtual machine according to your system’s resources.
- Under the “CD/DVD (SATA)” tab, make sure that “Use ISO image file” is selected and the Fedora ISO file is listed.
- Click “OK” to save the settings.
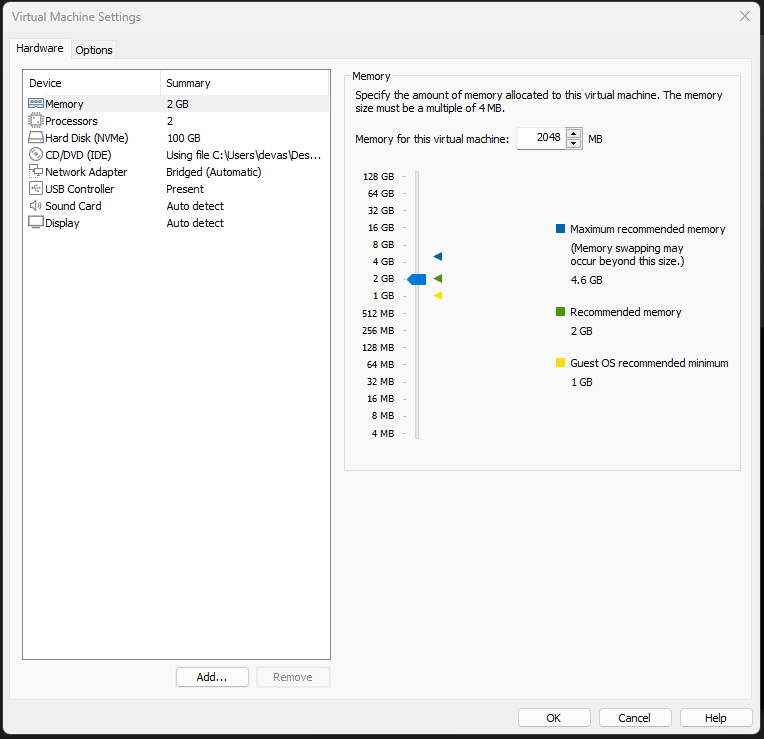
Step 5: Install Fedora
- Start the virtual machine by clicking on “Play virtual machine.”
- The Fedora installation wizard will boot from the ISO file.
- Select your preferred language and click “Continue.”
- Click on “Install Fedora.”
- Follow the on-screen instructions to configure your keyboard layout, language settings, time zone, and installation destination.
- On the “Software Selection” screen, choose “KDE Plasma Workspaces” as your desktop environment.
- Continue with the installation process by clicking on “Begin Installation.”
- Set up a user account and password when prompted.
- Once the installation is complete, click on “Finish installation” and restart your virtual machine.

Step 6: Configure Fedora
- Log in to your Fedora KDE Plasma desktop using the username and password you created during the installation process.
- Customize your desktop environment according to your preferences.
- Install VMware Tools for better integration and performance. You can find instructions for installing VMware Tools in the VMware documentation.

That’s it! You’ve successfully installed Fedora Linux with the KDE Plasma desktop environment in VMware. You can now explore and use your new Fedora virtual machine for development, testing, or any other purpose you require.